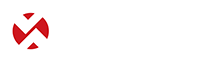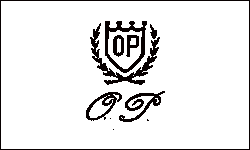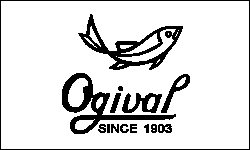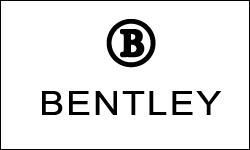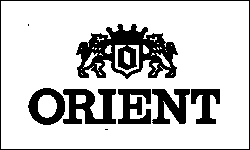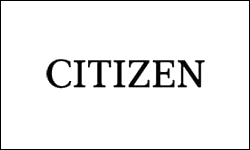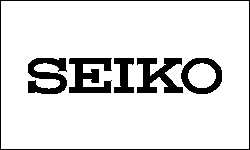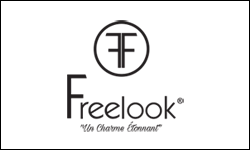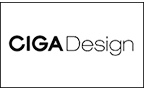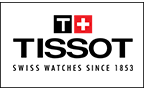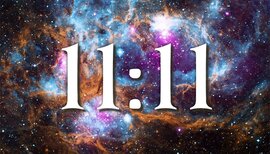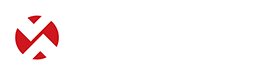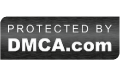12 cách quay màn hình máy tính “cân” mọi đời Windows, Macbook

Nội dung bài viết
- 1. Cách quay màn hình máy tính miễn phí
- 2. Cách quay màn hình máy tính free trên Macbook
- 3. Cách quay màn hình máy tính bằng phần mềm miễn phí
- 3.1 Cách quay màn hình máy tính bằng Bandicam
- 3.2 Cách quay màn hình máy tính bằng Flashback Express
- 3.3 Cách quay màn hình máy tính bằng OBS Studio
- 3.4 Cách quay màn hình máy tính bằng DVDVideoSoft’s Free Screen Video Recorder
- 3.5 Cách quay màn hình máy tính bằng Tinytake
- 3.6 Cách quay màn hình máy tính bằng VLC
Khi xem chơi game hoặc tìm thông tin hướng dẫn làm một điều gì đó, có bao giờ bạn gật gù tâm đắc khi bắt gặp các video quay màn hình vô cùng dễ hiểu và sinh động? Trên thực tế, quy trình thực hiện những clip này khá là đơn giản và ai cũng có thể thực hiện được. Nếu như bạn chưa tin thì hãy cùng Xwatch theo dõi ngay 12 cách quay màn hình máy tính thú vị sau đây nhé!
1. Cách quay màn hình máy tính miễn phí
1.1 Cách quay màn hình máy tính Windows 7 và 8

Bước 1: Nhấn tổ hợp phím Window+R > Gõ “psr” > OK
Bước 2: Cạnh nút Help, bấm vào mũi tên đen trên cùng bên phải > Settings
Bước 3: Tùy biến cài đặt > OK
Bước 4: Bấm “Start Record” với biểu tượng chấm tròn đỏ phía ngoài cùng tay trái hoặc Alt+A để tiến hành quay màn hình
Bước 5: Để thay đổi, bấm Pause Record (Alt+U) để delay, bấm Resume Record (Alt+S) để tiếp tục và Stop Record (Alt+O) để dừng lại
Bước 6: Đặt tên cho file video và và lưu lại
►►► Xem thêm: Hướng dẫn tải video Tik Tok không logo miễn phí trên điện thoại
1.2 Cách quay màn hình máy tính Windows 10
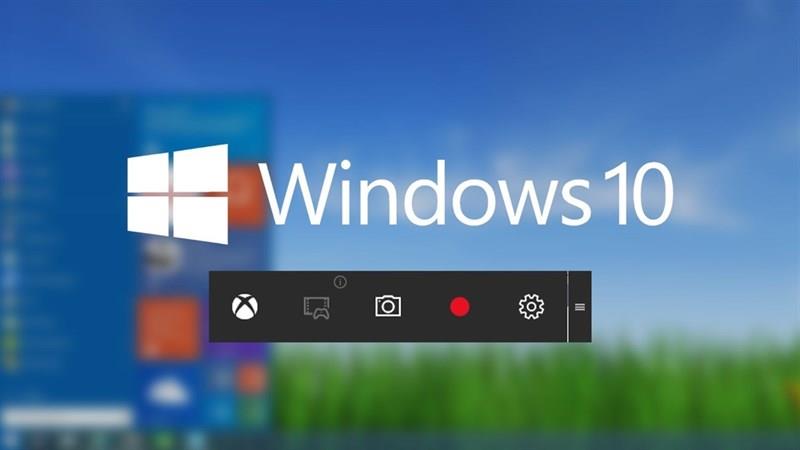
Bước 1: Nhấn tổ hợp phím Window+G để mở công cụ Game Bar
Bước 2: Ở thanh Capture, bấm vào chấm tròn trắng để tiến hành quay màn hình. Với video cần ghi lại âm thanh, các bạn nhớ nhấp thêm vào icon chiếc micro
Bước 3: Nếu muốn dừng lại, hãy bấm vào biểu tượng hình vuông
Bước 4: Video sẽ được autosave vào máy tính kèm thông báo “Game clip recorded”
1.3 Cách quay màn hình máy tính bằng Google Meet
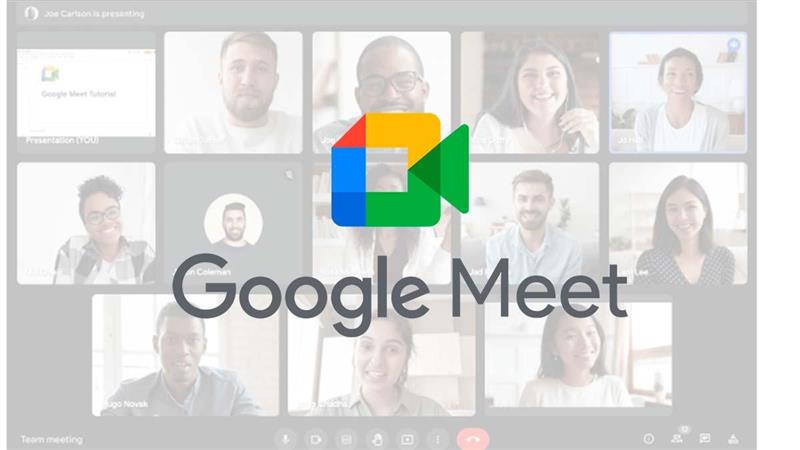
Với các buổi học, trò chuyện hay họp trực tuyến trên Google Meet do bạn làm Host, nếu muốn lưu lại nội dung thì mọi người có thể làm theo hướng dẫn sau đây:
Bước 1: Truy cập https://meet.google.com/ để bắt đầu một cuộc họp mới
Bước 2: Bấm vào biểu tượng “...” ở góc dưới cùng bên phải > Manage recording (Ghi lại cuộc họp)
Bước 3: Chọn “Start recording” > “Start” để bắt đầu quay clip màn hình
Bước 4: Chọn Stop recording để dừng lại
Bước 5: Vào Gmail để nhận đường link tải bản ghi trên Google Drive
1.4 Cách quay video màn hình máy tính bằng PowerPoint
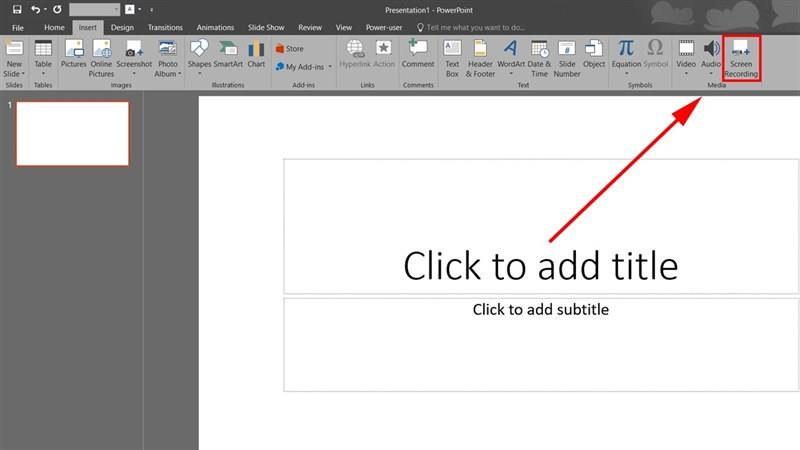
Bước 1: Vào PowerPoint > > Screen Recording
Bước 2: Xác định khu vực màn hình cần quay
Bước 3: Bấm Record để bắt đầu và tùy chọn bật/tắt âm thanh nếu muốn
Bước 4: Nếu muốn dừng lại, bấm Pause để tạm hoãn hoặc Stop để kết thúc
Bước 5: Bấm chuột phải > Save Media as
►►► Xem thêm: Top 6 cách tải video Facebook về điện thoại và máy tính cực nhanh và đơn giản
2. Cách quay màn hình máy tính free trên Macbook
2.1 Cách quay màn hình máy tính macOS Mojave trở xuống
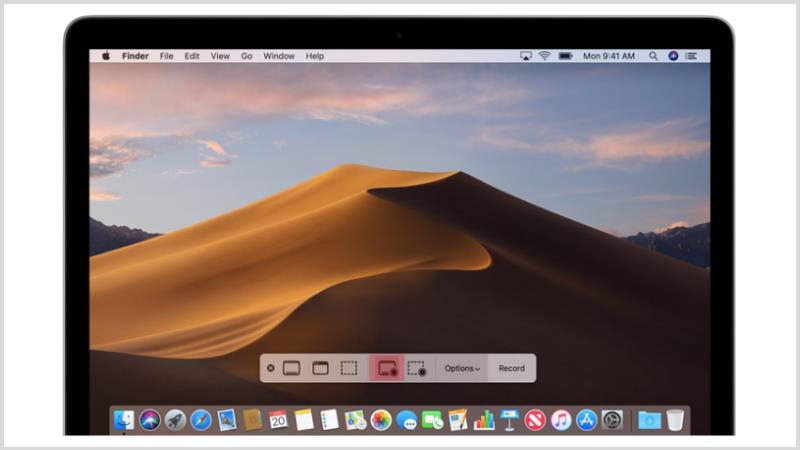
Bước 1: Mở công cụ Quicktime Player có sẵn trên máy tính
Bước 2: Trên toolbar, chọn File > New Screen Recording
Bước 3: Để bắt đầu quay, bấm vào icon chấm tròn đỏ
Bước 4: Để dừng lại, bấm Stop hoặc tổ hợp phím Command + Control + ESC
Bước 5: Để lưu clip, chọn File > Save
2.2 Cách quay video màn hình máy tính macOS Mojave trở lên

Bước 1: Để bật tính năng quay màn hình, nhấn tổ hợp phím Shift + Command + 5
Bước 2: Tùy chọn chế độ quay full/cục bộ cùng các tính năng bổ sung trong mục Option
Bước 3: Bấm Record để quay video
Bước 4: Khi muốn dừng lại, bấm Stop Recording
Bước 5: Tiến hành lưu và kết thúc quay video
►►► Xem thêm: Hướng dẫn cách tải Minecraft miễn phí cho điện thoại và máy tính cực đơn giản chỉ trong 5 phút
3. Cách quay màn hình máy tính bằng phần mềm miễn phí
3.1 Cách quay màn hình máy tính bằng Bandicam
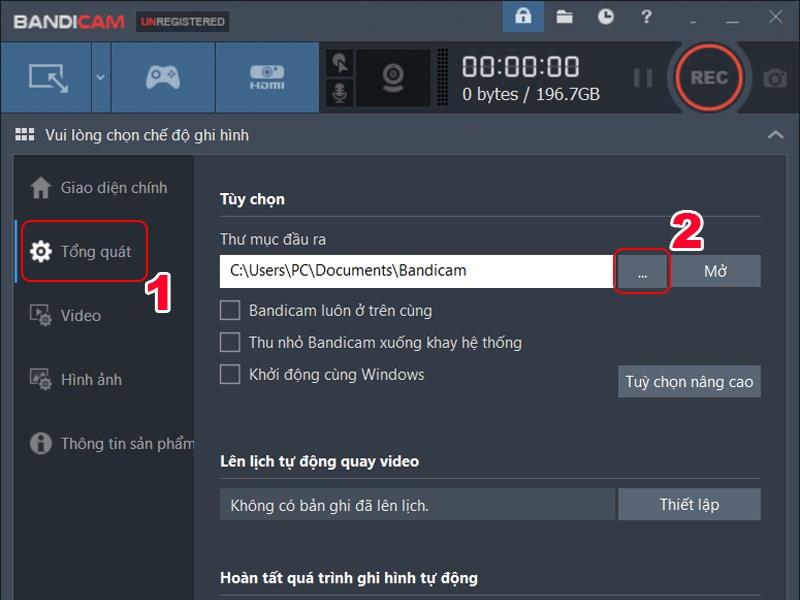
Bandicam là phần mềm cho phép bạn quay lại tất cả những gì hiển thị trên màn hình. Trong quá trình sử dụng, chúng ta có thể thực hiện nhiều thao tác như vẽ các đường, hộp, highlight; ghi âm thanh phát ra và giọng nói cùng lúc; chụp màn hình;... Tuy nhiên, Bandicam mới chỉ ra mắt phiên bản dành cho Windows chứ chưa có mặt trên hệ điều hành khác.
Hướng dẫn quay màn hình:
Bước 1: Download và cài đặt phần mềm Bandicam về máy
Bước 2: Cài đặt nơi lưu trữ bản ghi, các phím tắt tiện lợi, định dạng video
Bước 3: Chọn dấu mũi tên hướng xuống để tiến hành quay màn hình
Bước 4: Bấm nút REC để bắt đầu
Bước 5: Bấm nút Pause để trì hoãn hoặc và hình vuông đỏ để stop
3.2 Cách quay màn hình máy tính bằng Flashback Express
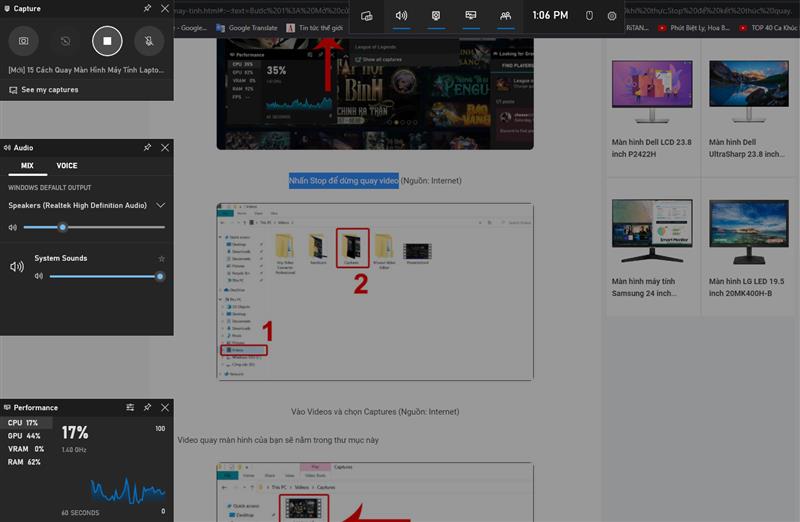
Bên cạnh Bandicam thì Flashback Express cũng là một phần mềm miễn phí hỗ trợ chúng ta quay video “nét như Sony”. Nó cho phép người dùng ghi được nhiều màn hình, tích hợp thêm các tính năng hỗ trợ như webcam, micro, âm thanh máy tính, có thể phóng to/thu nhỏ hay làm mờ video.
Hướng dẫn quay màn hình:
Bước 1: Tải và cài đặt phần mềm Flashback Express
Bước 2: Bấm nút Record để tùy chọn chế độ quay
Bước 3: Thay đổi các tính năng Webcam, micro nếu muốn
Bước 4: Kết thúc và nhấn lưu file
►►► Xem thêm: Bật mí 5 cách tìm nhà nghỉ gần đây nhanh và chuẩn xác nhất
3.3 Cách quay màn hình máy tính bằng OBS Studio
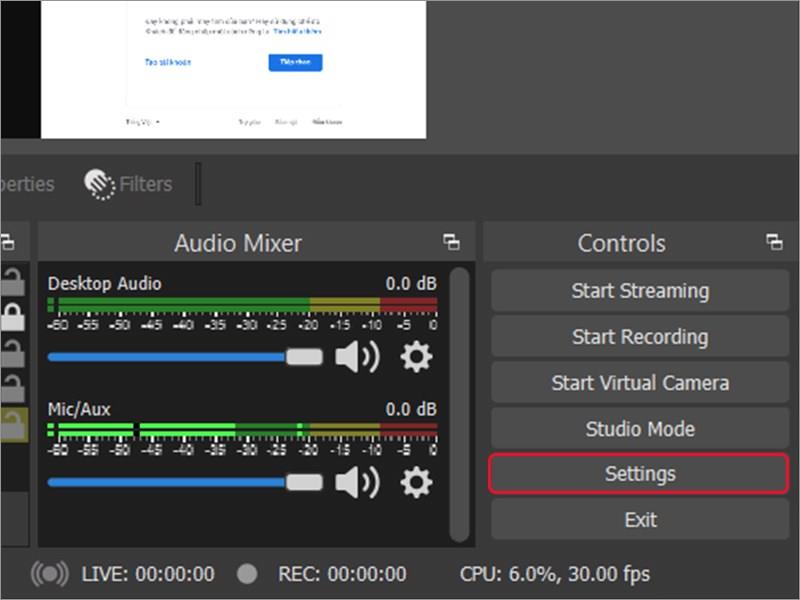
Nếu bạn vừa muốn quay màn hình lại vừa muốn phát trực tuyến trên các nền tảng như Youtube, Facebook, Tiktok thì hãy tham khảo ngay phần mềm hay ho này!
Hướng dẫn quay màn hình:
Bước 1: Tải và cài đặt OBS Studio về máy tính
Bước 2: Mở phần mềm > Tab Sources > Chọn dấu + > Display Capture > Create New > Điền vào tên nguồn > OK
Bước 3: Cài đặt vị trí lưu file
Bước 4: Bấm Start Recording để bắt đầu quay màn hình máy tính
3.4 Cách quay màn hình máy tính bằng DVDVideoSoft’s Free Screen Video Recorder
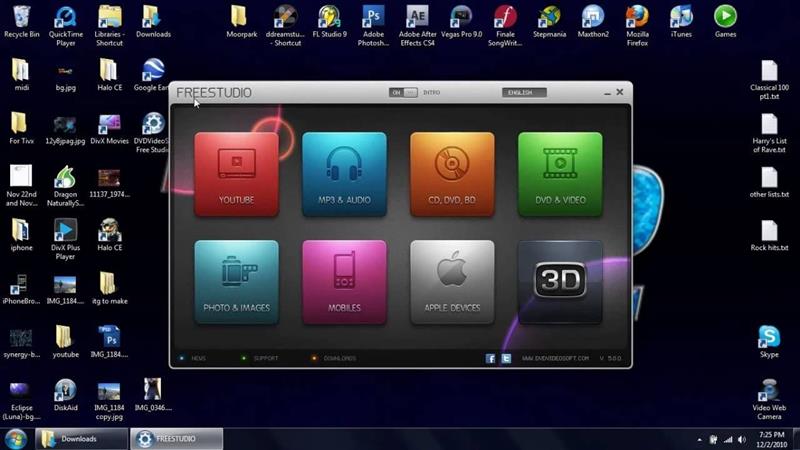
Đây là phần mềm hỗ trợ quay màn hình được nhiều bạn trẻ cực kỳ yêu thích vì cung cấp các tính năng rất đầy đủ mà dung lượng lại khá nhẹ. Tuy nhiên, sản phẩm này lại hiển thị hơi nhiều quảng cáo và chỉ cho ghi âm bằng công cụ micro.
Hướng dẫn quay màn hình:
Bước 1: Tải và cài đặt Free Screen Video Recorder
Bước 2: Làm quen với giao diện phần mềm và các chế độ
Bước 2: Tùy biến các tính năng
Bước 3: Lựa chọn khu vực muốn ghi hình và bấm Record
Bước 4: Nhấn kết thúc và lưu file
►►► Xem thêm: 3 Cách vào Zalo Web - Đăng Nhập trên máy tính siêu dễ, nhanh
3.5 Cách quay màn hình máy tính bằng Tinytake
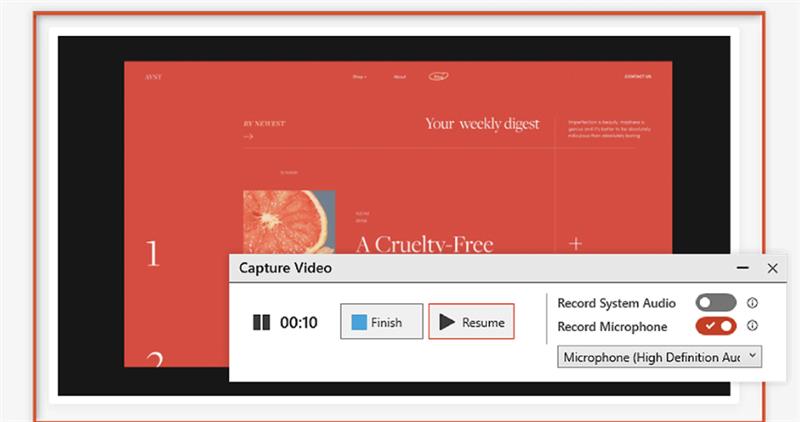
Là công cụ ghi hình có khả năng quay clip dài tới 2 tiếng, đó là ấn tượng đặc biệt mà Tinytake ghi dấu trong lòng người dùng. Ngoài ra, phần mềm này còn hỗ trợ chia sẻ file hàng loạt, tích hợp sẵn ảnh/video/file cho trình phát online, tương thích với smartphone, tạo được ghi chú và kéo thả hình ảnh từ bộ sưu tập video.
Hướng dẫn quay màn hình:
Bước 1: Tải và cài đặt TinyTake
Bước 2: Trên thanh công cụ, chọn biểu tượng “Video”, nhấn “Capture”
Bước 3: Bấm Start Recording để bắt đầu
Bước 4: Bấm “Pause” để tạm hoãn hoặc “Finish” để dừng hẳn
Bước 5: Nhấn “Save and Share” > Chọn “Save Locally” để lưu file
►►► Xem thêm: BST Đồng hồ nữ chính hãng, đang được yêu thích hiện nay
3.6 Cách quay màn hình máy tính bằng VLC
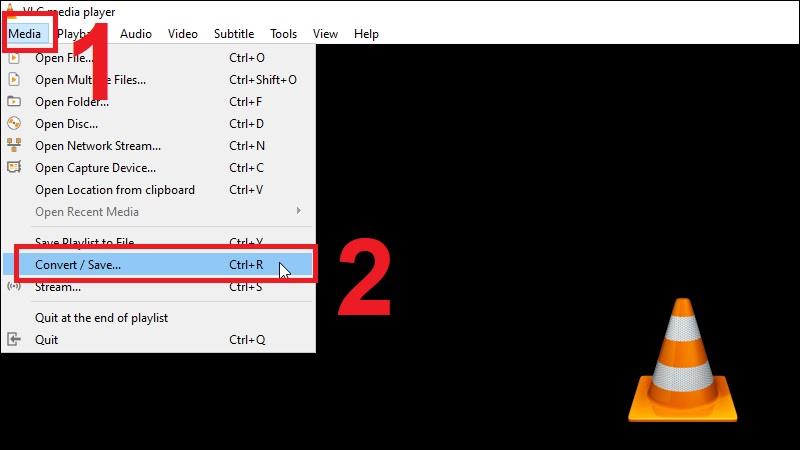
Đối với hầu hết chúng ta thì cái tên VLC Media Player đã chẳng còn xa lạ. Không đơn thuần chỉ là một trình phát video mượt mà trên máy tính, VLC còn có khả năng quay màn hình rất “ổn áp” mà người dùng không nên bỏ qua.
Hướng dẫn quay màn hình:
Bước 1: Tải và cài đặt VLC Media Player về máy tính
Bước 2: Chọn thiết bị phù hợp, tốc độ quay video, đặt tên bản ghi và xác định vị trí lưu file trên máy tính
Bước 3: Nhấn nút Start để bắt đầu quay
Bước 4: Bấm kết thúc và lưu lại
Trên đây là một số cách quay màn hình máy tính tiện lợi và miễn phí được giới trẻ hiện nay vô cùng ưa chuộng. Hy vọng với thông tin vừa rồi, mọi người sẽ có thêm hiểu biết để hoàn thành công việc một cách tốt hơn. Ngoài 12 gợi ý kể trên, vẫn còn vô vàn phương án khác giúp chúng ta quay màn hình nhanh và chất lượng. Nếu muốn biết thêm các thông tin thú vị đó, các bạn hãy tiếp tục quay trở lại website Xwatch.vn để đón đọc nhiều chia sẻ hay ho khác nhé!
Có thể bạn quan tâm: